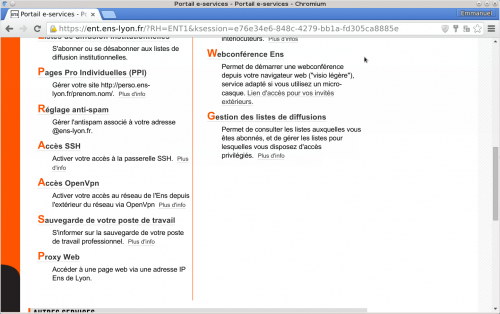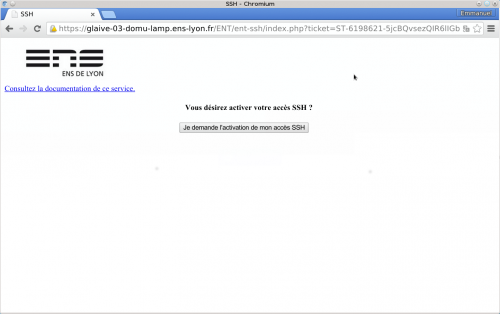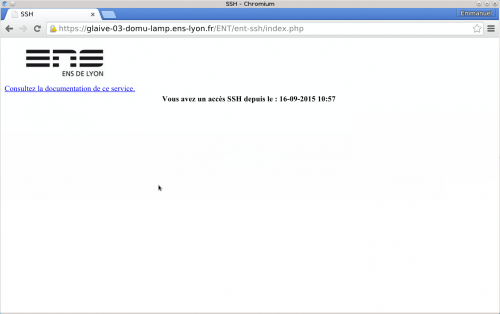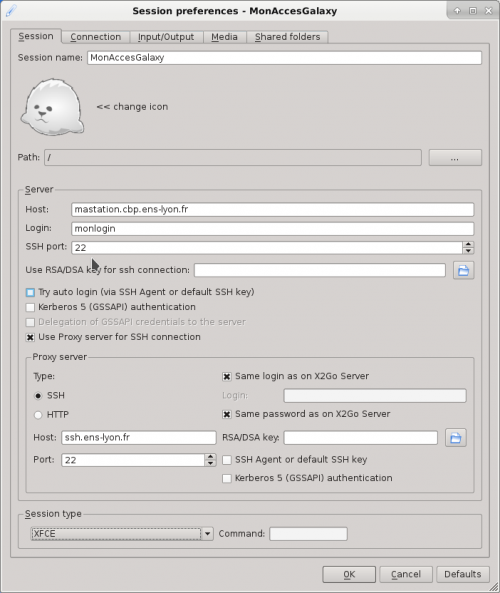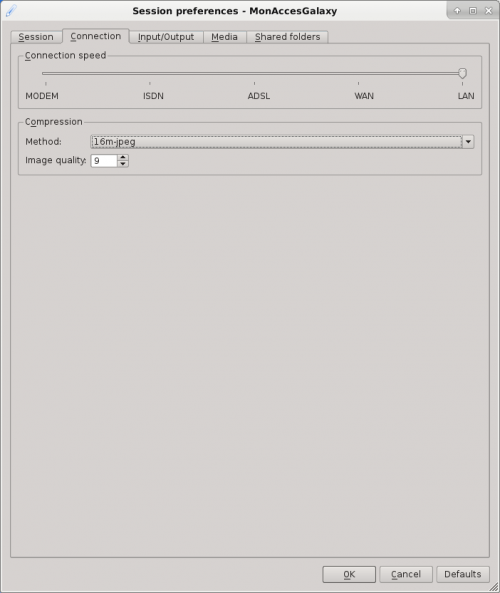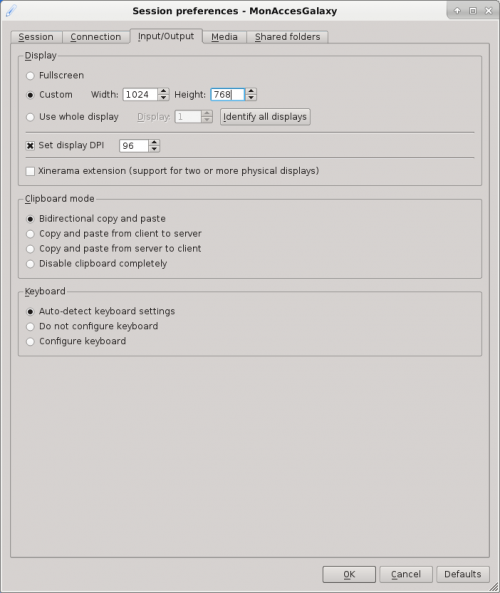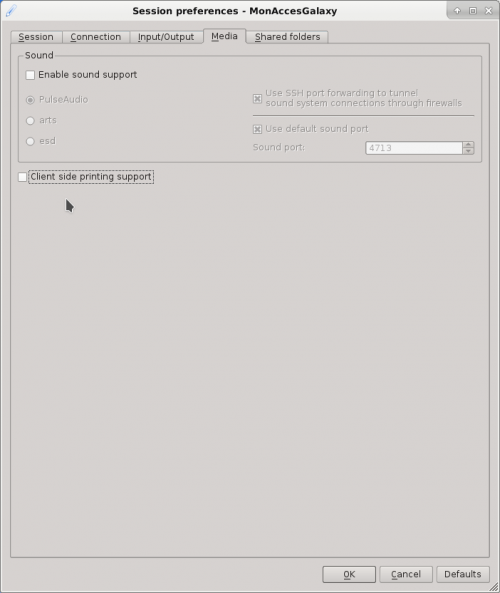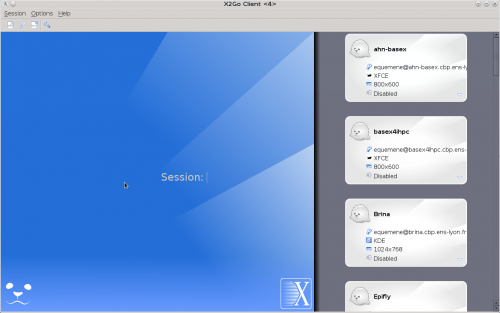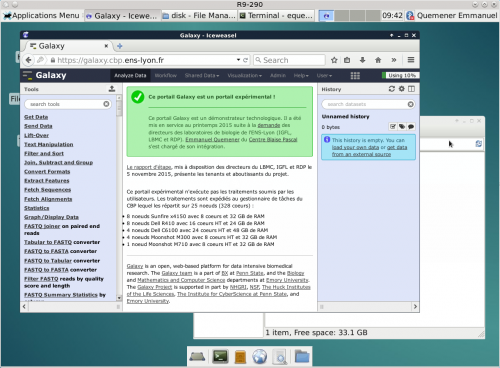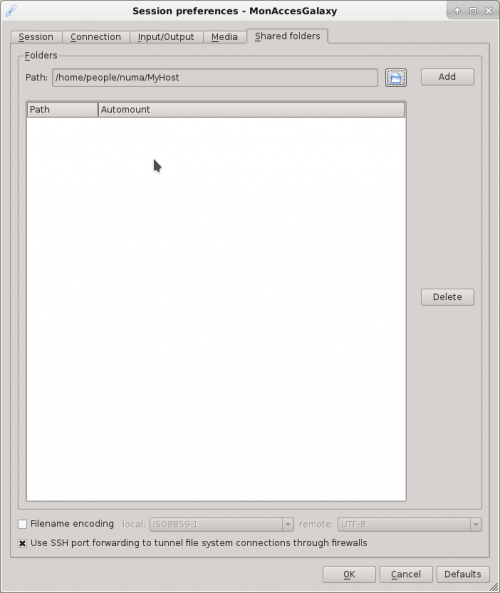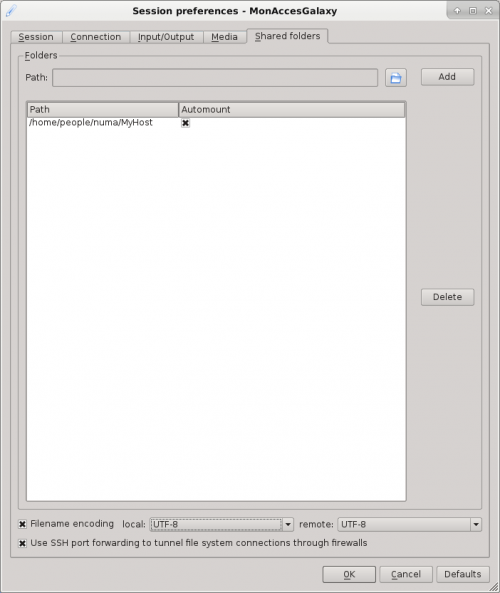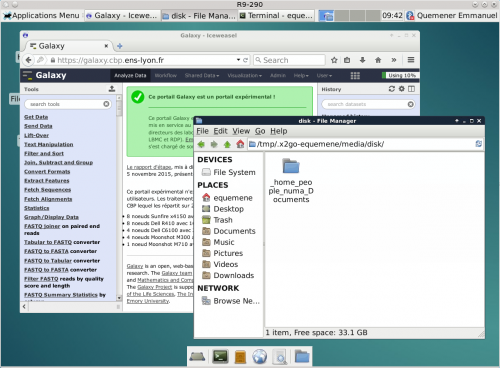Ceci est une ancienne révision du document !
Utilisation de x2go au Centre Blaise Pascal
En construction
Ce qu'il faut retenir pour utiliser x2go !
- Activer son accès SSH auprès de la DSI de l'établissement
- Installer le client x2go sur son ordinateur
- Configurer l'accès à une des machines de la salle de formation
Introduction
Le Centre Blaise Pascal dispose de plateaux techniques, notamment des noeuds de clusters, destinés :
- au développement d'applications dans le domaine du calcul scientifique
- à l'intégration de démonstrateurs agrégeant des technologies matures dans un ensemble original
- au passage de l'expérience scientifique (“la paillasse”) à la technologie de production (“le génie des procédés”
- à l'exploration de “domaine de vol” des applications scientifiques (paramètres de parallélisation, audit de code)
- à la réalisation de prototypes pour la mise en place de nouveaux services informatiques
Pour accéder aux ressources du CBP de l'extérieur de l'établissement
Ouverture de son accès SSH
- Se connecter sur L'Espace Numérique de Travail de l'ENS-Lyon
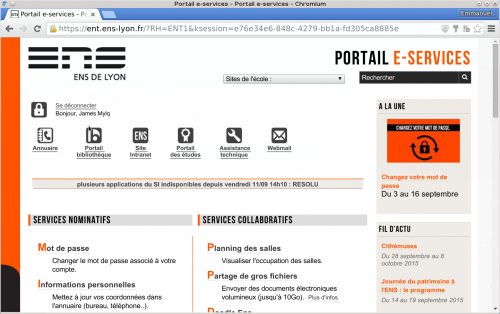
Choix d'un poste de travail distant
Tous les postes de la salle de formation sont accessibles par x2go :
- Liste à puce
Installation du client x2go
La X2GoClient offre tout le nécessaire pour l'installation
Voici quelques liens pour les platesformes les plus courantes :
- pour Debian x2goclient fait partie de l'archive standard depuis Jessie
- Pour toutes les versions Windows depuis XP
- Pour MacOSX version 10.6 et version 10.9 et supérieure
- l'installation de la dernière version de XQuartz est indispensable
Paramétrage du client x2go
Le nom de machine, illustré par mastation doit être remplacé impérativement par le nom de la machine. La liste des machines de la salle de formation est disponible sur
Lors de la création d'une nouvelle session cliente x2go, les éléments suivants doivent être définis :
- Session Name ou Nom de la session : nom de la session, plutôt de la forme MaStation au CBP
- Host ou Hôte : le nom de la machine destination,
- nécessairement de la forme
mastation.cbp.ens-lyon.fr
- Login ou identifiant : l'identifiant ENS-Lyon de l'utilisateur
- Utilisation du proxy ENS-Lyon :
- Pour activer le proxy, cliquer
- soit sur Use Proxy server for SSH connection
- soit sur Utiliser un serveur mandataire pour la connexion SSH
- Type : SSH
- Host ou Hôte :
ssh.ens-lyon.fr - Pour définir l'identifiant et le mot de passe sur le serveur Proxy, cliquer :
- soit Même identifiant que sur le serveur X2Go et Même mot de pass que sur le serveur X2Go
- soit Same login as on X2Go Server et Same password on X2Go Server
- Session type ou Type de session, sélectionnner
XFCE
Sur le deuxième onglet, Connection ou Connexion
- Pour Connection speed ou Vitesse de connexion, sélectionner LAN
Sur le troisième onglet, Input/Output ou Entrées/Sorties
- Pour Display, sélectionner Custom ou Personnalisé
- avec Width mis à
1024et Height mis à768
Sur le quatrième onglet, Media
- Désactiver Enable sound support ou Activer le son
- Désactiver Client side printing support ou Gestion de l'impression côté client